WindowsからMacに移行したときに戸惑ったりすることが多かったので、軽くメモ。(主に開発者向け)
全体環境
ソフトウェアのインストール方法
Windowsのようなインストーラがあることは珍しく、たいていの場合、アプリケーションがそのままdmgやzipなどで圧縮されています。
Macでは、これらを「アプリケーション」に直接移動やコピーすることでインストールすることができます。
キーボード
commandキーとかoptionキーとかいろいろ増えました。
ショートカットキー
WindowsではCtrlが担っていた役目を、Macではcommandが担います。
| 動作 | ショートカットキー |
|---|---|
| コピー | command + C |
| ペースト | command + V |
| Undo | command + Z |
| 保存 | command + S |
バックスラッシュ(\)の入力
option キーを押しながら¥。
半角/全角の切り替え
Macには半角/全角キーがありません。キーボード上に「英数」「かな」キー(日本語配列の場合)がありますので、こちらで切り替えします。
control + spaceで順繰りに変更できますので、こちらでも構いません。(カタカナや、全角英数も選択できます)
Google日本語入力
Mac標準搭載の日本語入力は、かなり癖が強く、もともとWindowsを触ってきた人には非常に違和感があると思います。
比較的、Google日本語入力のほうが使い馴染みがあると思いますので、お勧めしておきます。
マウスホイールの方向
マウススクロールの方向が、Windowsとは逆になっていることが多いです。
環境設定⇛トラックパッドの順に開き、スクロールとズームの「スクロールの方向」で設定を変更することができます。
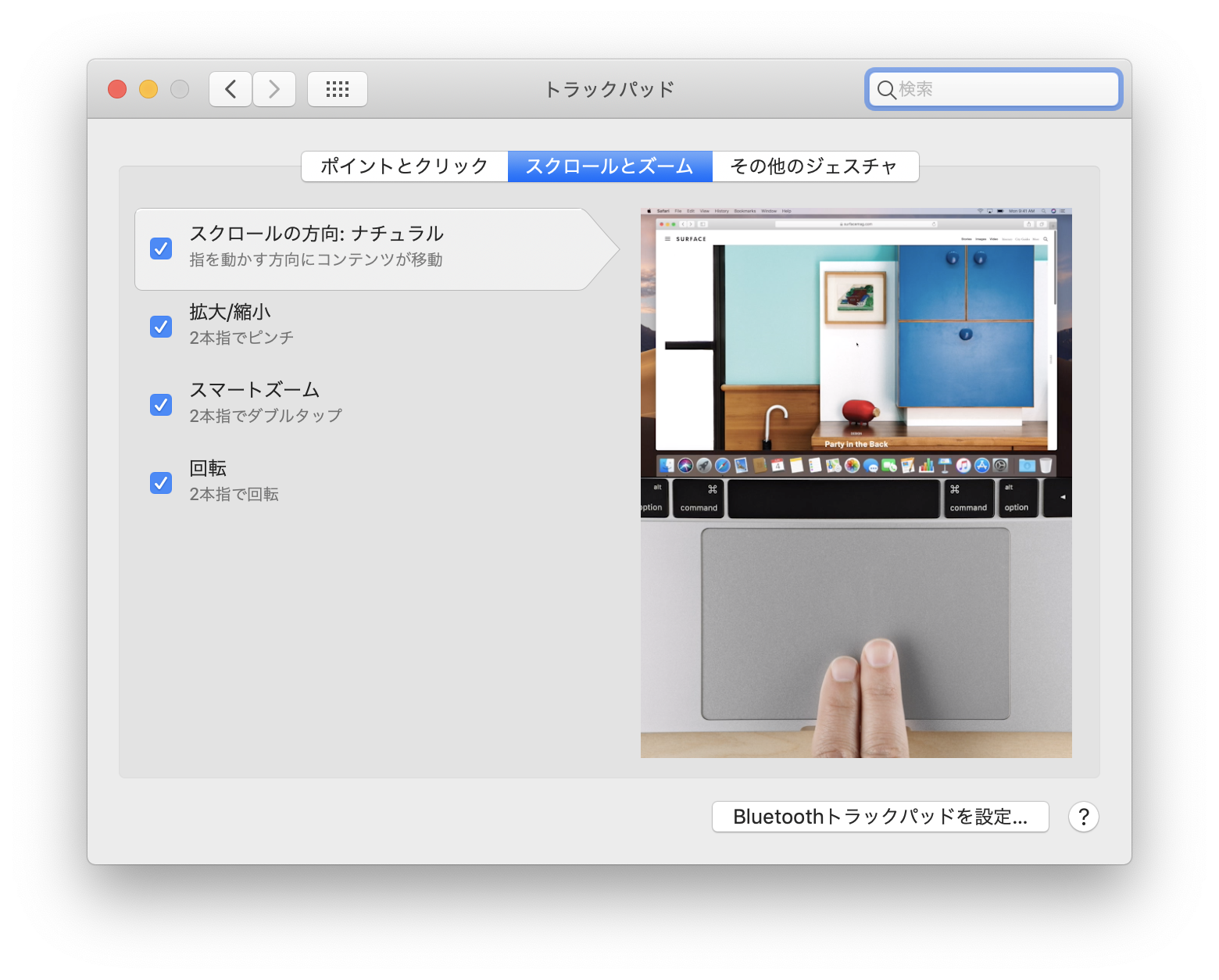
Scroll Reverser
ただ、上記の設定だとトラックパッドのスクロール方向も変わってしまいます。トラックパッドではナチュラル、マウスホイールではリバースな設定にしたい場合は、ScrollReverserを使うのがオススメです。
Google Chromeのインストール
Safariで困ることもないのですが、開発者ツールはフロントエンドエンジニアにとっては必須でしょうから、インストールしておきましょう。
開発環境
Developer向け。
Homebrew
MacではBashが使えるのですが、aptやyumなどのパッケージマネージャが入っていません。もちろんそれらも使えますが、Javaが必要になるなど少し面倒ごとがあったりします。
MacといえばHomebrew、ということで、Homebrewをインストールします。公式サイトに掲載されているので手順は割愛。
Xcode
何かと必要になるのでAppStoreからインストールしておきましょう。1時間強かかるので、時間のあるときに。
Docker
必要あるかどうかは人によりますが、今やデファクトスタンダードとなっているのでご紹介。brewでも入れられるようですが、Desktopがなにかと便利です。
こちらも特に説明は不要でしょう。
まとめ
Macに移行して1ヶ月経過しましたが、Windows時代と比べてストレスを感じることもなく、結局慣れの問題かな、と思いました。
いずれもいろいろカスタマイズできるので、自分に合うように設定を変えていくのもひとつの楽しみですね。